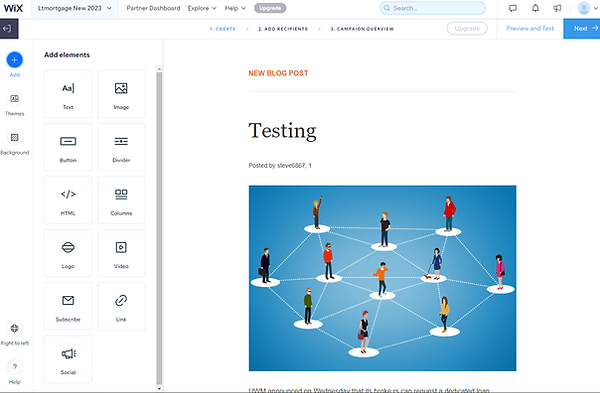Create a New Label or Delete one
The pop-up window will appear.
Choose from the existing list of labels or create a new one.
You can select one or several labels.
In this example I created label "I don't understand" because I had a hard time to figure it out :)
There is the link Manage Labels on the bottom left of this pop-up. Click it to delete, create or edit labels.
Another way to Assign a Label or a Segment to your contact
Alternatively, in the list of contacts you can click on View button for your person to open it up. You'll see all the information for the contact including all the labels for it.
Here you can add or delete labels and segments.
As you see, you can attach an image or any other file to the contact.
Blogging & Creating Emails from Blog Posts
Adjusting your Newsletter
If you click on Create Email Campagn, it brings you to Email Editor. It's similar to Blog Editor.
Here you can change your Theme or add some elements to your mailings, like images, buttons, links, subscribe and more.
When you're ready, click the Next button on top, it will bring you to the mailing list.
Add Recipients
You can add recipients by checking the boxes of your labels, segments, or single contacts - they will appear in your address line.
The good thing is that Wix automatically removes doubles when your contacts are in several different groups.
Click on Next link on top of the page when you're done with the list.
Campaign Overview
This will bring you to the Overview where you can edit the title and some details and Send it now or Schedule the sending for later.
1. Edit the Title.
2. Edit the Sender details!!!
Wix will verify your identity by sending the code to your email. That is why Lenty couldn't do it for you.
Hooray!!!
How To Change Page Password